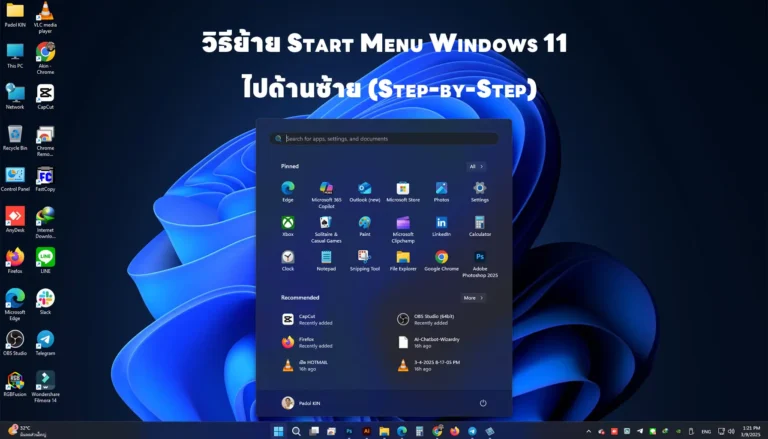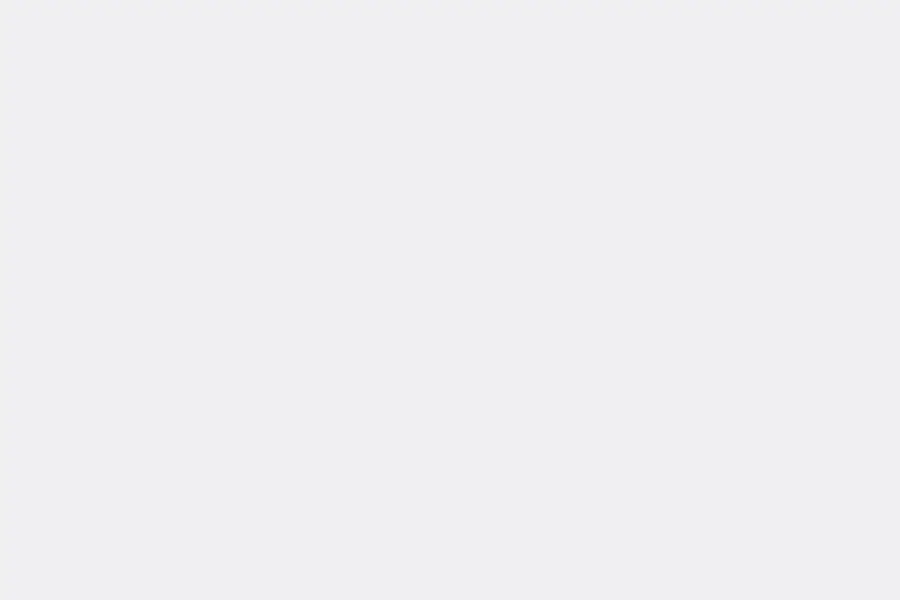✅ รวมเทคนิค Windows 11 ล่าสุด 2025 | ปรับแต่งให้เร็วขึ้น & ใช้งานเต็มประสิทธิภาพ
📌 อัปเดตล่าสุด 2025! ค้นพบเทคนิคที่ดีที่สุดในการ เพิ่มความเร็ว, แก้ปัญหา, และปรับแต่ง Windows 11 ให้ทำงานได้เต็มประสิทธิภาพ ไม่ว่าจะเป็นการ ตั้งค่า Windows, การปิดฟีเจอร์ที่ไม่จำเป็น, การเพิ่มความปลอดภัย, และการจัดการหน่วยความจำ (RAM & Storage)
🔥 เหมาะสำหรับทั้งผู้ใช้ทั่วไปและสาย Gamer ที่ต้องการใช้ Windows 11 อย่างลื่นไหล!
🔹 1. ปรับแต่ง Windows 11 ให้เร็วขึ้น 🚀
เทคนิคที่จะช่วยให้ Windows 11 ทำงานเร็วขึ้น 30-50% โดยปิดฟีเจอร์ที่ไม่จำเป็น
✅ 1.1 ปิด Startup Programs ที่ไม่จำเป็น

- กด Ctrl + Shift + Esc เปิด Task Manager
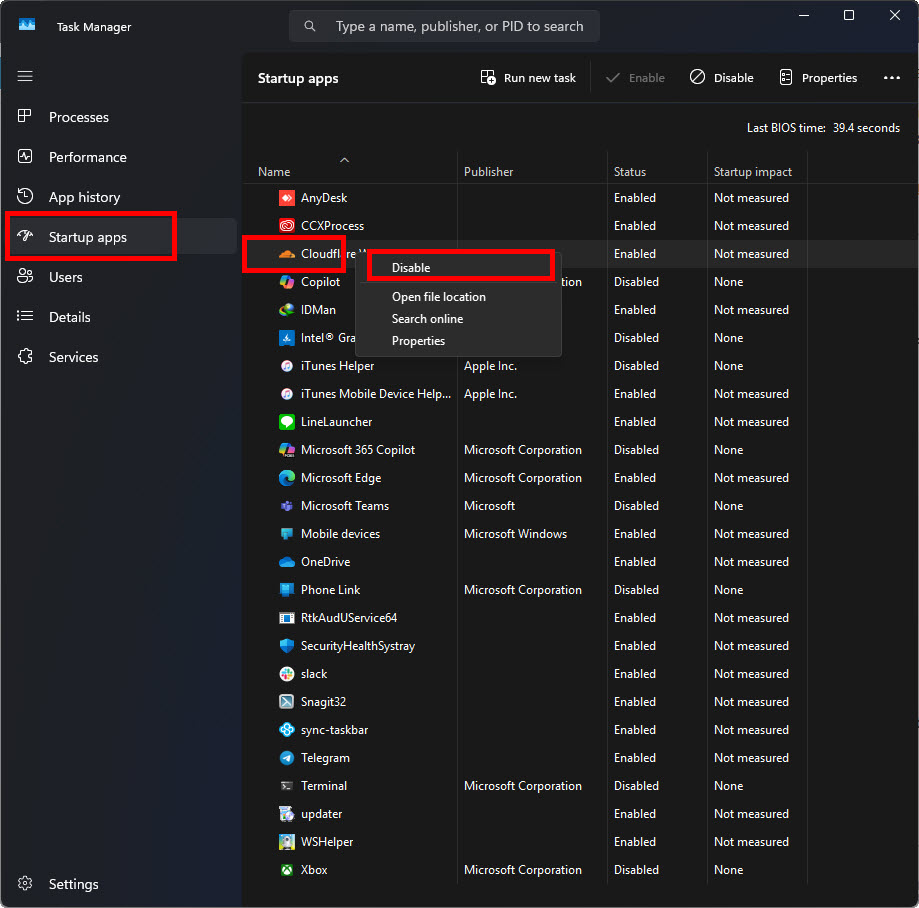
- ไปที่แท็บ Startup Apps และ Disable แอปที่ไม่จำเป็น
✅ 1.2 ปิด Visual Effects เพื่อเพิ่มความเร็ว
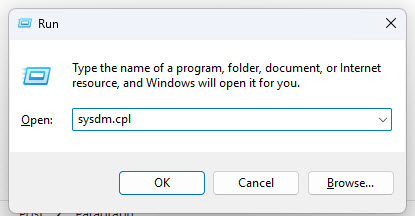
- กด Win + R พิมพ์ sysdm.cpl → ไปที่แท็บ Advanced
- คลิก Settings ในหัวข้อ Performance และเลือก Adjust for best performance
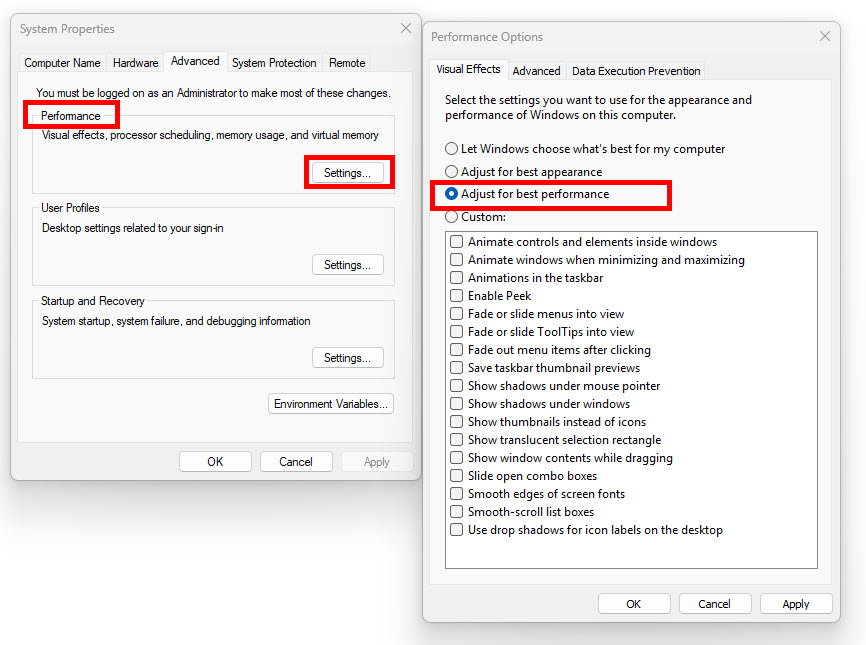
หากต้องการ เพิ่มประสิทธิภาพ Windows 11 ให้เร็วขึ้น โดย ลดภาระการประมวลผล แต่ยังคงความสวยงามในระดับที่ใช้งานได้ดี ควรตั้งค่า Custom และเลือกเฉพาะตัวเลือกที่จำเป็น ดังนี้:
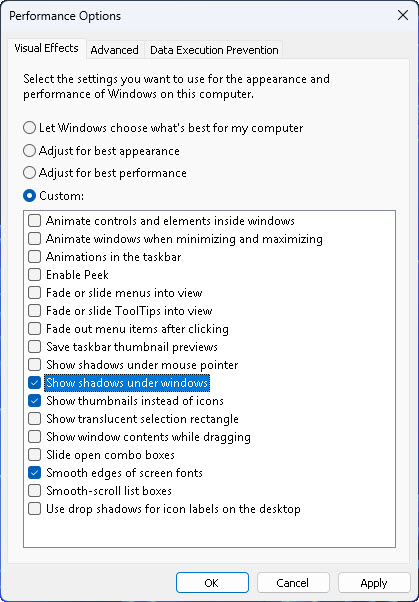
✅ ตัวเลือกที่ควรเลือก (เพื่อลดการใช้ทรัพยากรแต่ยังคงดูดี)
- Show thumbnails instead of icons (แสดงรูปตัวอย่างของไฟล์ แทนไอคอนทั่วไป)
- Smooth edges of screen fonts (ทำให้ตัวอักษรดูนุ่มนวลขึ้น อ่านง่าย)
- Show shadows under windows (เพิ่มเงาใต้หน้าต่างเพื่อความสวยงาม)
❌ ตัวเลือกที่ควรปิด (เพื่อลดภาระ CPU และ RAM)
- Animate controls and elements inside windows
- Animate windows when minimizing and maximizing
- Animations in the taskbar
- Enable Peek
- Fade or slide menus into view
- Fade or slide ToolTips into view
- Fade out menu items after clicking
- Save taskbar thumbnail previews
- Show shadows under mouse pointer
- Show translucent selection rectangle
- Show window contents while dragging
- Slide open combo boxes
- Smooth-scroll list boxes
- Use drop shadows for icon labels on the desktop
✅ สรุป:
- หากต้องการให้ Windows 11 เร็วที่สุด เลือก “Adjust for best performance”
- หากต้องการให้ Windows เร็วขึ้น แต่ยังคงดูดี ให้ใช้ Custom และเลือกเฉพาะ 3 ตัวเลือกที่จำเป็น (Thumbnails, Smooth Fonts, Shadows under Windows)
💡 แนะนำเพิ่มเติม: หากต้องการให้ Windows 11 เร็วขึ้นอีก ควรปิด Background Apps และ Startup Programs ใน Task Manager 🚀
✅ 1.3 ปิด Service ที่ไม่จำเป็น
- กด Win + R พิมพ์ services.msc
- ค้นหา SysMain, Windows Search, Connected User Experience and Telemetry
- คลิกขวา → Properties → เลือก Disabled
📌 เพิ่มเติม: 🔹 ดูเทคนิคการปรับแต่ง Windows 11 ให้เร็วขึ้นทั้งหมด
🔹 2. วิธีแก้ปัญหา Windows 11 ช้า เครื่องค้าง เครื่องแฮงค์ 🛠️
แก้ปัญหาหลัก ๆ ที่ทำให้ Windows 11 ทำงานช้า
✅ 2.1 เช็ก Disk Usage หาก 100%
- กด Ctrl + Shift + Esc → ดูที่แท็บ Processes ว่ามีโปรแกรมไหนใช้ Disk 100%
- หากใช้งานสูง ให้ลองปิด Windows Search, Superfetch (SysMain)
✅ 2.2 อัปเดตไดรเวอร์ให้เป็นเวอร์ชันล่าสุด
- กด Win + X → Device Manager → อัปเดต Display Adapter, Network Adapter
✅ 2.3 ปิดโปรแกรมพื้นหลังที่ใช้ RAM เยอะ
- ไปที่ Settings → Privacy → Background Apps → ปิดแอปที่ไม่จำเป็น
📌 เพิ่มเติม: 🔹 ดูวิธีแก้ปัญหา Windows 11 ช้าแบบละเอียด
🔹 3. ตั้งค่า Windows 11 ให้ประหยัดแบตเตอรี่บนโน้ตบุ๊ค 🔋
เพิ่มอายุการใช้งานแบตเตอรี่ 20-40% โดยตั้งค่า Power Mode ให้เหมาะสม
✅ 3.1 ใช้ Battery Saver Mode
- ไปที่ Settings → System → Power & Battery → เปิด Battery Saver
✅ 3.2 ลดความสว่างหน้าจอ และปิด Adaptive Brightness
- ไปที่ Settings → System → Display → ปิด Adaptive Brightness
✅ 3.3 ปิด Background Apps ที่ไม่จำเป็น
- ไปที่ Settings → Apps → Background Apps → ปิดแอปที่ไม่ได้ใช้
📌 เพิ่มเติม: 🔹 อ่านวิธีตั้งค่า Windows 11 ให้ประหยัดแบตเตอรี่
🔹 4. ตั้งค่า Windows 11 ให้เล่นเกมลื่นขึ้น 🎮
สำหรับสายเกมเมอร์! เพิ่ม FPS ลดอาการแลค ด้วยการตั้งค่าต่อไปนี้
✅ 4.1 เปิด Game Mode
- ไปที่ Settings → Gaming → Game Mode → เปิด Game Mode
✅ 4.2 ปิด V-Sync และปรับ DPI Scaling
- ไปที่ NVIDIA Control Panel / AMD Radeon Settings → ปิด V-Sync
- คลิกขวาที่ ไอคอนเกม → Properties → Compatibility → DPI Scaling
✅ 4.3 อัปเดต DirectX และ GPU Driver
- กด Win + R พิมพ์ dxdiag → ตรวจสอบว่าเป็น DirectX 12 หรือไม่
📌 เพิ่มเติม: 🔹 ดูคู่มือปรับแต่ง Windows 11 สำหรับเกมเมอร์
🔹 5. การตั้งค่า Windows 11 ให้ปลอดภัยจากไวรัส & แฮกเกอร์ 🔒
ตั้งค่าความปลอดภัยให้ Windows 11 ป้องกันการโจมตีจากมัลแวร์และแฮกเกอร์
✅ 5.1 เปิด Windows Defender & Firewall
- ไปที่ Settings → Update & Security → Windows Security
- เปิด Real-time Protection และ Firewall
✅ 5.2 ปิด Remote Desktop หากไม่ใช้
- ไปที่ Settings → System → Remote Desktop → ปิด Enable Remote Desktop
✅ 5.3 ใช้ Two-Factor Authentication (2FA)
- ไปที่ Settings → Accounts → Sign-in options → เปิด 2FA
📌 เพิ่มเติม: 🔹 ดูคู่มือความปลอดภัย Windows 11
✅ สรุป: เทคนิค Windows 11 ล่าสุด 2025
💡 หากต้องการให้ Windows 11 ทำงานได้เต็มประสิทธิภาพ ลองใช้เทคนิคเหล่านี้!
🔥 เทคนิคปรับแต่ง Windows 11 ให้เร็วขึ้น
- ✅ ปิดฟีเจอร์ที่ไม่จำเป็น (Visual Effects, Background Apps)
- ✅ ล้างไฟล์ขยะและ Temp Files
🛠️ แก้ปัญหา Windows 11 ช้า เครื่องค้าง
- ✅ อัปเดตไดรเวอร์ให้เป็นเวอร์ชันล่าสุด
- ✅ ปิด Service ที่ไม่จำเป็น เช่น SysMain
🔋 ตั้งค่า Windows 11 ให้ประหยัดแบตเตอรี่
- ✅ ปิด Adaptive Brightness และ Background Apps
🎮 ตั้งค่า Windows 11 ให้เล่นเกมลื่นขึ้น
- ✅ เปิด Game Mode, ปิด V-Sync, อัปเดต DirectX
🔒 เพิ่มความปลอดภัยให้ Windows 11
- ✅ เปิด Windows Defender, Firewall, และ Two-Factor Authentication
📌 🔹 อ่านบทความอื่น ๆ ที่เกี่ยวข้องกับ Windows 11: