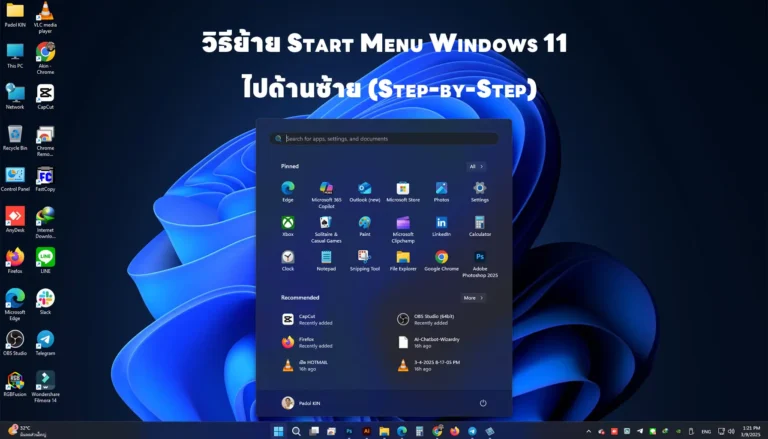วิธีใช้ Windows 11 อย่างมือโปร – เทคนิคและทิปส์ที่ควรรู้
Windows 11 ได้รับการออกแบบมาให้เป็นระบบปฏิบัติการที่ทันสมัยขึ้น เพื่อตอบสนองต่อการใช้งานที่รวดเร็ว ปลอดภัย และยืดหยุ่นมากกว่า Windows 10 อย่างไรก็ตาม หลายคนยังคงสงสัยว่า Windows 11 มีข้อดีอะไรบ้าง? และ คุ้มค่ากับการอัปเกรดหรือไม่? ในบทความนี้ เราจะมาเปรียบเทียบคุณสมบัติที่สำคัญของทั้งสองระบบ และช่วยให้คุณตัดสินใจได้ง่ายขึ้น!
⚡ 1. ปรับแต่ง Taskbar และ Start Menu
Windows 11 ได้มีการออกแบบ Taskbar และ Start Menu ใหม่ทั้งหมด เพื่อให้ดูเรียบง่าย ใช้งานสะดวก และสอดคล้องกับเทรนด์ UI ที่ทันสมัยกว่าที่เคยมีใน Windows 10
- Taskbar อยู่ตรงกลางโดยค่าเริ่มต้น: ไอคอนทั้งหมดรวมถึง Start Menu จะถูกจัดวางตรงกลาง ทำให้ดูสมดุลขึ้น เหมาะสำหรับหน้าจอที่กว้างขึ้น แต่หากไม่ชอบ สามารถปรับกลับไปไว้ทางซ้ายได้
- Start Menu แบบใหม่: ไม่มี Live Tiles อีกต่อไป แต่แทนที่ด้วยรายการแอปที่ใช้บ่อยและแอปที่แนะนำจากระบบ ทำให้หน้าตาดูสะอาดตาขึ้น
- Pinned Apps และ Recommended Apps: สามารถปักหมุดแอปที่ใช้บ่อยไว้ด้านบนของ Start Menu และ Windows จะช่วยแนะนำแอปที่คุณอาจต้องการใช้งานอยู่เสมอ
👉 วิธีตั้งค่า: ไปที่ Settings > Personalization > Taskbar เพื่อเลือกปรับแต่งตามสไตล์ที่ต้องการ
🚀 2. ใช้ Snap Layout จัดการหน้าต่างอย่างมีประสิทธิภาพ
Snap Layout เป็นฟีเจอร์ใหม่ที่ช่วยให้คุณจัดการหน้าต่างของโปรแกรมหลาย ๆ ตัวได้ง่ายขึ้น ซึ่งเป็นการพัฒนาเพิ่มเติมจาก Snap Assist ใน Windows 10
✅ Snap Assist – แนะนำการจัดวางหน้าต่างอัตโนมัติเมื่อคุณลากไปที่มุมของหน้าจอ
✅ Snap Groups – จดจำตำแหน่งของหน้าต่างทั้งหมดที่จัดเรียงไว้ ช่วยให้คุณสลับไปมาระหว่างงานได้อย่างรวดเร็ว
✅ รองรับหลายหน้าจอ – สามารถกำหนดการจัดเรียงของหน้าต่างในแต่ละจอแยกจากกันได้ ทำให้เหมาะกับผู้ที่ใช้จอแยกหลายจอ
✅ รองรับคีย์ลัด – ใช้ Win + Z เพื่อเปิดตัวเลือก Snap Layout ได้เร็วขึ้น
👉 วิธีใช้: วางเมาส์เหนือปุ่ม Maximize (🔳) แล้วเลือก Layout ที่เหมาะกับการทำงานของคุณ
🖥️ 3. ใช้ Virtual Desktops ให้เหมาะกับงาน
Windows 11 ปรับปรุง Virtual Desktops ให้ดียิ่งขึ้น เหมาะสำหรับผู้ที่ต้องการแยกพื้นที่การทำงานออกจากกัน เช่น งานส่วนตัว, งานออฟฟิศ, หรือการเล่นเกม
✅ สามารถตั้งชื่อแต่ละ Virtual Desktop ได้ เช่น Work, Gaming, Personal, Editing
✅ กำหนดภาพพื้นหลังแยกต่างหากสำหรับแต่ละ Desktop ได้ ทำให้แยกสภาพแวดล้อมการทำงานได้ชัดเจนขึ้น
✅ ใช้คีย์ลัด Win + Ctrl + D เพื่อสร้าง Virtual Desktop ใหม่อย่างรวดเร็ว
✅ ใช้ Win + Ctrl + ลูกศรซ้าย/ขวา เพื่อสลับระหว่าง Desktops ได้สะดวกขึ้น
👉 วิธีใช้: กด Win + Tab เพื่อเปิด Task View และจัดการ Virtual Desktops ตามต้องการ
🌍 4. ตั้งค่า Widgets ให้ใช้งานได้เต็มที่
Widgets เป็นฟีเจอร์ที่ Windows 11 นำกลับมาใหม่ โดยรวมข่าวสารสำคัญ สภาพอากาศ ปฏิทิน การติดตามหุ้น และอื่น ๆ ไว้ในที่เดียว สามารถเข้าถึงได้ง่ายขึ้น และตั้งค่าให้เหมาะสมกับความต้องการของแต่ละคน
✅ เปิด Widgets ได้ทันทีด้วย Win + W
✅ ปรับแต่ง Widgets ได้ โดยเพิ่ม/ลบ วิดเจ็ตที่ต้องการตามสไตล์ของคุณ
✅ ลากและวาง Widgets เพื่อเปลี่ยนตำแหน่งที่ต้องการได้อย่างอิสระ
👉 วิธีใช้: กด Win + W หรือเปิดจาก Taskbar (สามารถปิดได้จาก Settings ได้เช่นกัน)
⌨️ 5. ตั้งค่าคีย์ลัด (Shortcuts) เพื่อให้ทำงานเร็วขึ้น
Windows 11 ได้เพิ่มคีย์ลัดใหม่ ๆ ที่ช่วยให้ทำงานได้รวดเร็วยิ่งขึ้น และลดระยะเวลาการคลิกเมนูที่ไม่จำเป็น
✅ Win + A – เปิด Quick Settings
✅ Win + N – เปิด Notification Center
✅ Win + Z – เปิด Snap Layout
✅ Win + W – เปิด Widgets
✅ Win + Shift + S – ถ่ายภาพหน้าจอด้วย Snipping Tool
✅ Win + V – เปิด Clipboard History เพื่อวางข้อความที่เคยคัดลอก
👉 วิธีใช้: ฝึกใช้คีย์ลัดเหล่านี้ให้คล่องตัว เพื่อเพิ่มประสิทธิภาพการทำงาน
🔒 6. วิธีตั้งค่าความปลอดภัยและความเป็นส่วนตัว
Windows 11 ได้รับการออกแบบให้มีระบบรักษาความปลอดภัยที่เข้มงวดมากขึ้น โดยเน้นการปกป้องข้อมูลส่วนตัวและความเป็นส่วนตัวของผู้ใช้
✅ Windows Hello – รองรับการเข้าสู่ระบบด้วยใบหน้า, ลายนิ้วมือ หรือ PIN เพื่อเพิ่มความปลอดภัย
✅ BitLocker Drive Encryption – ใช้เข้ารหัสข้อมูลป้องกันการเข้าถึงที่ไม่ได้รับอนุญาต (เฉพาะ Windows 11 Pro)
✅ App Permissions – สามารถกำหนดสิทธิ์การเข้าถึงของแต่ละแอป เช่น ไมโครโฟน กล้อง ตำแหน่งที่ตั้ง และอื่น ๆ
✅ Privacy Dashboard – ตรวจสอบการเข้าถึงข้อมูลส่วนบุคคลของแอปที่ติดตั้งไว้ได้ง่ายขึ้น
👉 วิธีใช้: ไปที่ Settings > Privacy & Security และตั้งค่าตามต้องการ
🤔 7. สรุป: เทคนิคไหนที่เหมาะกับคุณ?
Windows 11 มาพร้อมกับคุณสมบัติที่ช่วยให้การใช้งานง่ายขึ้น เราแนะนำให้ทดลองใช้ฟีเจอร์ต่าง ๆ เพื่อเพิ่มประสิทธิภาพการทำงานของคุณ
✅ ชอบ UI ทันสมัย + ใช้งานง่าย? → ปรับแต่ง Taskbar และ Start Menu
✅ ต้องการจัดการหลายหน้าต่างได้ดีขึ้น? → ใช้ Snap Layout และ Virtual Desktops
✅ ต้องการเพิ่มความเร็ว? → ฝึกใช้คีย์ลัดและ Widgets
✅ ต้องการความปลอดภัยที่ดีขึ้น? → ตั้งค่าความปลอดภัยและความเป็นส่วนตัวให้เหมาะกับคุณ
🛒 ซื้อ Windows 11 แท้ ราคาพิเศษที่นี่! 🎉
✅ Windows 11 Pro (Activation Key) – 1,000 บาท
✅ Windows 10 Home (Activation Key) – 1,000 บาท
✅ Microsoft Office 2021 Pro Plus – 1,500 บาท
📌 จัดส่งคีย์ไว พร้อมการรับประกัน 100% 📥 👉 ซื้อเลย คลิกที่นี่